 Pada tutorial kali ini akan kubahas tentang cara membuat seleksi pada photoshop dengan menggunakan channel. Mungkin mengingatkan Anda akan judul post sebelumnya. Tehnik yang akan kubahas ini memang mirip dengan tehnik tersebut, hanya kali ini lebih simple (sederhana) penggunaannya. Tetapi karena lebih sederhana, walaupun mudah cara pemakaiannya, tentu cara ini juga tidak mampu digunakan untuk membuat seleksi yang detil. Tapi nggak ada salahnya kita coba cara yang ini. Dengan tehnik ini kita bisa menentukan sendiri perbatasan area seleksi, jadi kalau background gambarnya agak ramai (banyak warnanya), tehnik seleksi ini bisa diterapkan.
Pada tutorial kali ini akan kubahas tentang cara membuat seleksi pada photoshop dengan menggunakan channel. Mungkin mengingatkan Anda akan judul post sebelumnya. Tehnik yang akan kubahas ini memang mirip dengan tehnik tersebut, hanya kali ini lebih simple (sederhana) penggunaannya. Tetapi karena lebih sederhana, walaupun mudah cara pemakaiannya, tentu cara ini juga tidak mampu digunakan untuk membuat seleksi yang detil. Tapi nggak ada salahnya kita coba cara yang ini. Dengan tehnik ini kita bisa menentukan sendiri perbatasan area seleksi, jadi kalau background gambarnya agak ramai (banyak warnanya), tehnik seleksi ini bisa diterapkan.Langkah 1
Bukalah gambar yang akan kita buat seleksi dengan program Adobe Photoshop. Untuk tutorial ini, gambar yang akan kugunakan adalah sebuah gambar salah satu iklan produk pakaian di Amazon.com.
 Kalo mau beli baju ini, silahkan klik disini.
Kalo mau beli baju ini, silahkan klik disini.Bukan karena Anda bakal mendapatkan diskon dengan harga pertemanan, tapi karena kalo Anda beli maka aku dapet persenan dari Amazon..he..he. Kalau ini sih iklan berbasis CPA, jadi walaupun diklik juga aku nggak bakalan dapet apa-apa dan nggak ke-banned.
Sebenarnya bukan karena itu, tapi karena akhir-akhir ini baru susah nyari ide buat gambar tutorial, kebetulan saja pakai gambar tersebut. Ngomong-omong ada yang punya koleksi foto yang mau di-sharing sama aku nggak. Ntar aku pakai kalau pas butuh gambar pada tutorial ini. Kirim aja ke emailku.
Langkah 2
Jika gambar yang Anda olah merupakan layer background, maka klik 2 kali pada nama layer background, kemudian klik OK pada kotak dialog yang muncul.
Langkah 3
Pilihlah palet channel (bisa dengan cara klik langsung nama paletnya, atau dengan memilih menu Window > Channel). Pada palet channel ini, pilihlah channel yang paling kontras. Pada gambar tutorial ini, kupilih channel Blue. Alasan yang membuatku memilih channel ini adalah karena melihat tingkat kontras paling tinggi pada warna rambut yang agak mirip dengan warna tiang (bagian gambar yang kuberi tanda lingkaran merah).
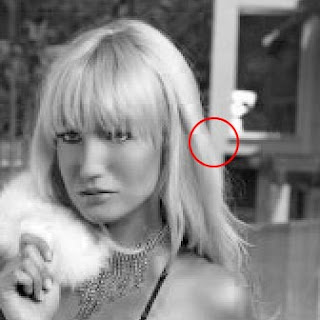
Langkah 4
Duplikatlah channel ini dengan cara menggesernya ke arah icon new channel disebelah bawah palet ini (icon no 3 dari kiri).
Langkah 5
Klik icon Load channel as selection (ada di sebelah bawah dari palet channel juga, icon no 1 dari kiri).

Pada gambar Anda akan nampak seperti gambar di bawah ini.

Langkah 6
Klik channel RGB (ini untuk membuat kita kembali pada channel aslinya). Pada gambar Anda akan nampak seleksi yang tidak rata, karena seleksi ini hanya menampilkan bagian yang berwarna terang/putih saja.

Langkah 7
Sekarang kita kembali lagi ke palet layer (klik langsung nama layernya, atau pilih menu Window > Layer). Klik icon Add layer mask (letaknya disebelah bawah dari palet layer, pada photoshop cs2, letak icon ini no 3 dari kiri).

Setelah langkah diatas, akan didapati gambar seperti dibawah ini.

Langkah 8
Pilihlah brush tool, kemudian sapukan warna putih pada bagian tengah gambar yang akan dipertahankan (ditampilkan), dan warna hitam pada bagian pinggir gambar (bagian yang akan dihilangkan).
Catatan:
- Pada saat menyapukan warna dengan brush tool, pastikan Anda berada pada bagian layer mask, bukan pada layer aslinya
- Untuk mempermudah pengerjaan, buatlah sebuah layer baru (buat dengan cara meng-klik icon New Layer). Isikan warna pada layer ini, bisa dengan cara memilih menu Edit > Fill. Kemudian letakkan layer ini di bawah layer yang mempunyai mask tadi.
- Pilihlah ukuran brush yang sesuai. Pada photoshop terdapat shortcut yang bisa digunakan untuk mengatur ukuran/bentuk brush, yaitu: Ctrl + [ atau ] dan Shift + [ atau ]. Untuk pengaturan selebihnya, pilihlah ukuran Opacity dan Flow yang agak kecil.
 Sapukan brush tool sesuai dengan area mana yang Anda inginkan. Langkah inilah yang memerlukan ketelitian, karena Anda bisa menentukan sendiri bagian yang termasuk area gambar yang akan dipertahankan, mana pula yang akan dihilangkan.
Sapukan brush tool sesuai dengan area mana yang Anda inginkan. Langkah inilah yang memerlukan ketelitian, karena Anda bisa menentukan sendiri bagian yang termasuk area gambar yang akan dipertahankan, mana pula yang akan dihilangkan.Berikut ini gambar yang sudah jadi.

Pada bagian gambar yang solid tepiannya misalnya baju, tubuh, dan tempat duduk, kugunakan seleksi dengan menggunakan pen tool. Pada gambar ini, latar belakang model kuberi warna gradasi. Sedangkan pada gambar modelnya sendiri kubuat agak warnanya agak tidak terlalu kuning. Caranya? Akan kutulis dalam post berikutnya.
Selamat mencoba.

0 komentar:
Posting Komentar