 Tutorial Photoshop kali ini akan membahas tentang cara membuat efek pada tepian foto yang nampak seperti bekas terbakar. Namun karena langkah pembuatan efek ini cukup panjang, maka efek ini akan ditulis dalam 2 bagian. Yang ini adalah bagian yang pertama.
Tutorial Photoshop kali ini akan membahas tentang cara membuat efek pada tepian foto yang nampak seperti bekas terbakar. Namun karena langkah pembuatan efek ini cukup panjang, maka efek ini akan ditulis dalam 2 bagian. Yang ini adalah bagian yang pertama.
Langkah Pembuatan Efek Foto Terbakar
Langkah 1
Bukalah gambar yang akan dibuka dengan Photoshop. Pada tutorial ini, gambar yang digunakan adalah gambar yang kuposting di Contoh Desain kemarin.
Langkah 2
Pilih menu Select > All
Langkah 3
Pilih menu Select > Modify > Border. Isikan nilai sekitar 15an pixel, nilai ini bisa diubah sesuai ukuran gambar.

Langkah 4
Simpan hasil seleksi ini. Lakukan dengan cara memilih menu Select > Save selection. Beri nama Seleksi 1.
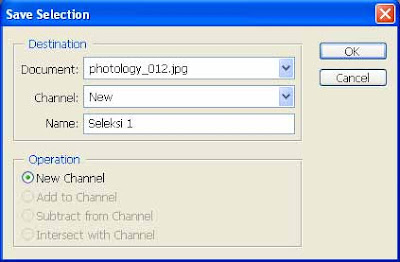
Langkah 5
Hilangkan seleksi. Lakukan ini dengan memilih menu Select > Deselect.
Langkah 6
Pilih Channel Seleksi 1. Caranya tampilkan dulu palet Channel (dengan memilih Window > Channel), kemudian klik channel yang bernama Seleksi 1.

Pada file yang Anda olah akan nampak gambarnya menjadi kotak hitam dengan tepi putih.
Langkah 7
Pilih menu Filter > Blur > Gaussian Blur. Isikan nilai 15an.

Langkah 8
Pilih Filter > Render > Clouds
Langkah 9
Pilih menu Edit > Fade Clouds. Isikan nilai 40%. Ini untuk mengurangi intensitas efek Clouds tadi.
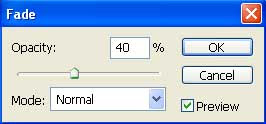
Langkah 10
Pilih menu Filter > Blur > Gaussian Blur. Isikan nilai 4.
Langkah 11
Pilih menu Image > Adjustment > Levels. Buatlah agar nilai pada input menjadi 120;1;140. Atau seperti gambar dibawah ini.

Langkah 12
Pilih menu Filter > Blur > Gaussian Blur. Isikan nilai 15.
Langkah 13
Pilih menu Edit > Fade Gaussian Blur. Pada bagian Opacity=100%; Mode=Lighten.

Langkah 14
Buat sebuah channel baru. Caranya dengan mengeklik icon segitiga di sebelah kanan atas palet Channel.
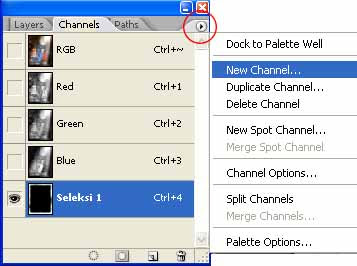
Pada bagian nama, diisikan nama Seleksi 2.
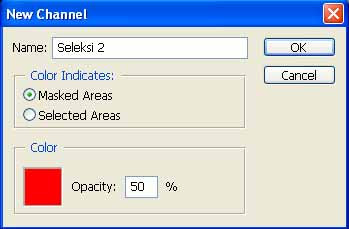
Kemudian klik OK.
Langkah 15
Pilih menu Filter > Render > Clouds.
Langkah 16
Pilih menu Image > Adjustment > Curves. Buatlah agar bentuk kurva mirip seperti gambar kurva dibawah ini.
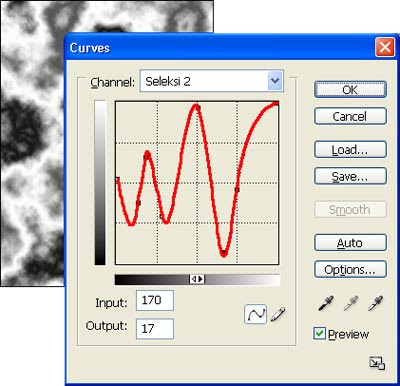
Langkah 17
Pilih lagi menu Image > Adjustment > Curves. Buatlah agar bentuk kurva mirip seperti gambar kurva dibawah ini.

Bersambung ke bagian 2

0 komentar:
Posting Komentar